XREAL Markers
Introduction
Introducing XREAL Markers, a novel set of 'interactive' image tracking cards designed to facilitate virtual and real-world interaction. By manipulating the magnetic sliders on the cards, users can engage in dynamic gameplay experiences. The cards are available in three distinct colors: green for bidirectional functionality, blue for tridirectional, and orange for six-directional capabilities. Developers are encouraged to leverage the cards' interactive features to innovate and enhance both new and existing applications. Additionally, we invite you to explore the sample application 'SpatialLife_20241216,' thoughtfully crafted by the XREAL design team.
XREAL Markers have been recognized for their innovative design, winning the prestigious iF Design Award 2025 in the User Experience (UX) category. The award acknowledges how XREAL Markers bridge physical interaction and virtual displays, offering an intuitive way to control AR content through tactile input and gestures.



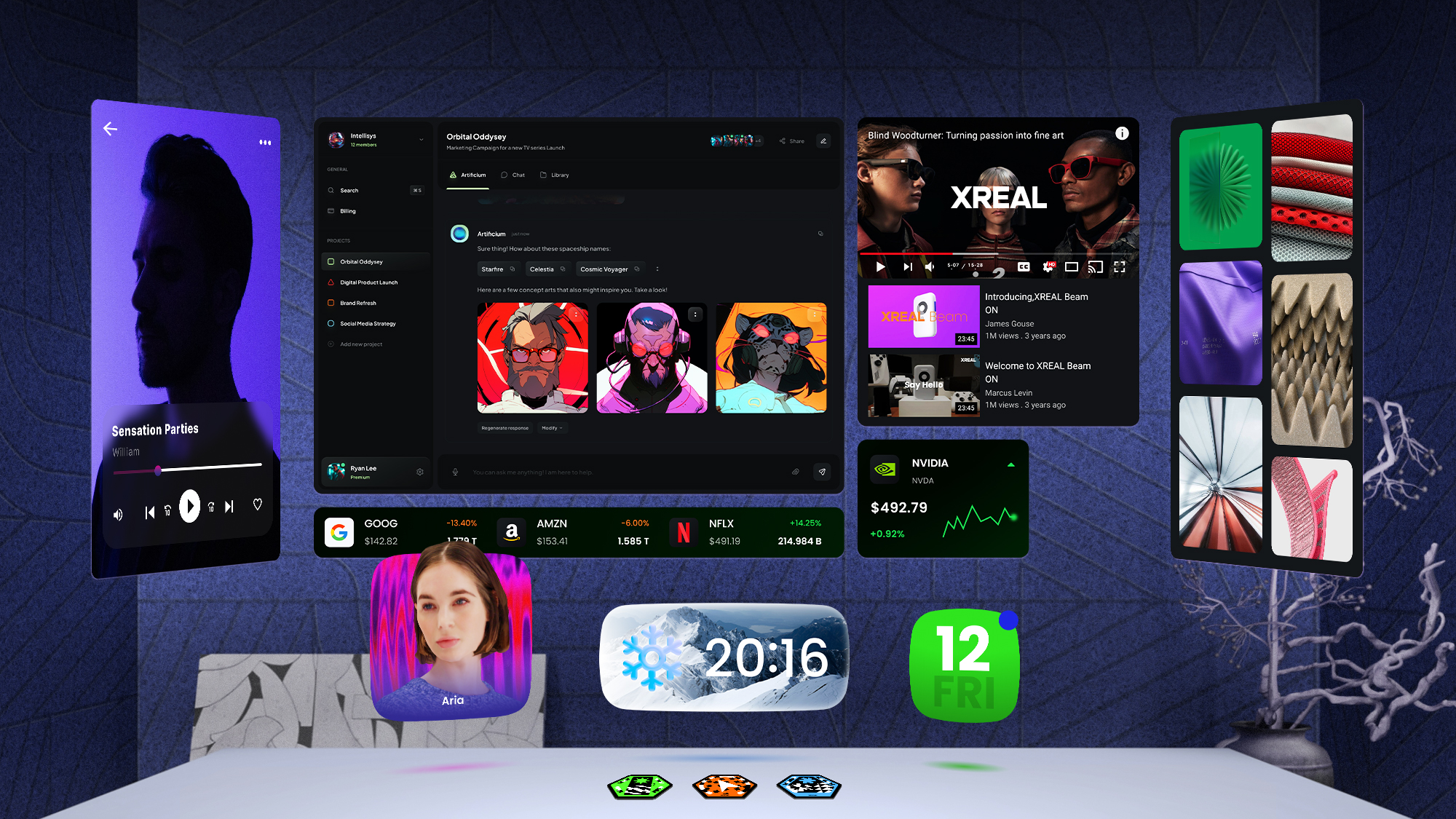
Requirement
To ensure optimal performance and compatibility when using the Spatial Life application, the following hardware and software specifications must be met:
- Android phones listed in Device Compatibility or Beam Pro
- XREAL Air 2 Ultra
- Nebula 3.8.0
Developers who don’t have Marker cards can download and print this PDF file for use.
Usage Instructions:
- Please print the Marker images on matte A4 paper in color to ensure accurate output size.
- When printing, do not enlarge the image; print at 100% scale.
- Cut out the Marker along the black border and attach it to a rigid cardboard.
- Within the camera�’s recognition range, only one card of the same color should appear.
- The marker should be used within a distance of 80 cm for optimal recognition.
Developer Guide
Learn how to use the Marker Tracking feature in your own apps.
- Create a new project in Unity.
Need help setting up? Try Getting Started with XREAL SDK first
- Import marker tracking module in XREAL SDK samples.
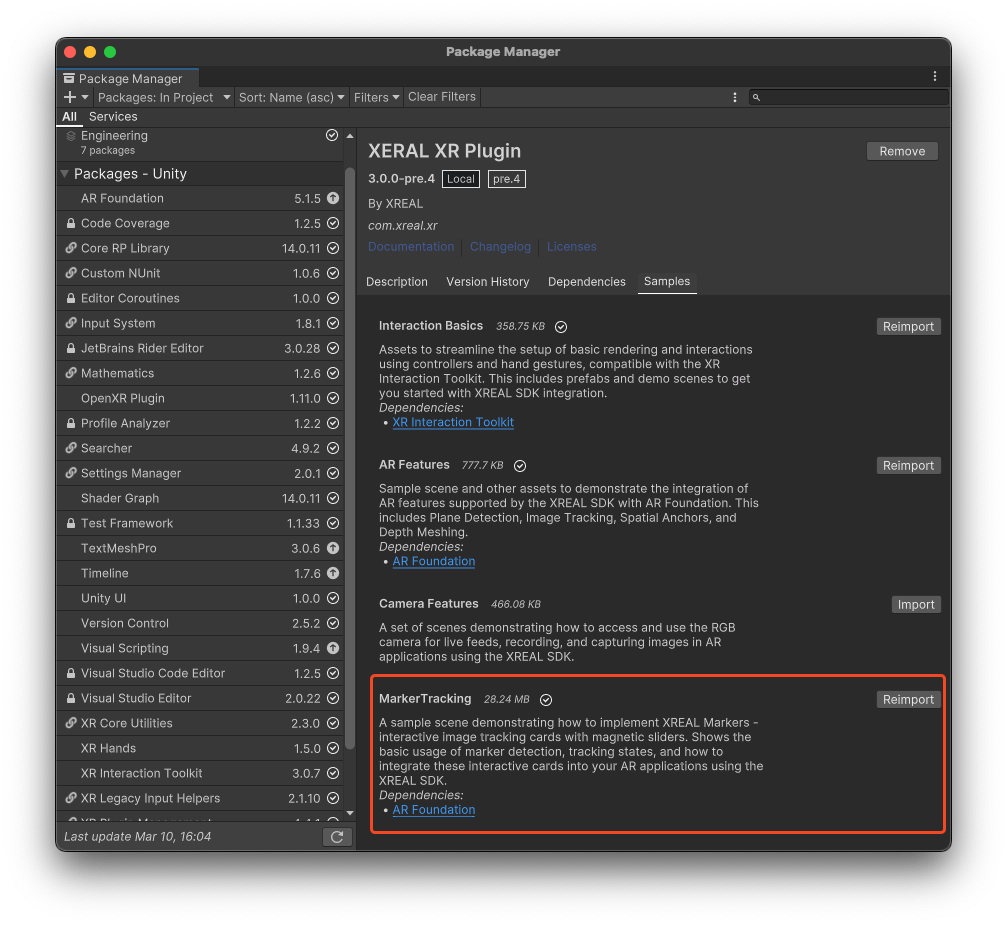
-
Click XREAL -> MarkerTracking -> Install
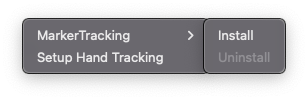
Note that the marker tracking is not compatible with the original image tracking. If you want to use the old version SDK, click uninstall.
-
Open scene
MarkerTracking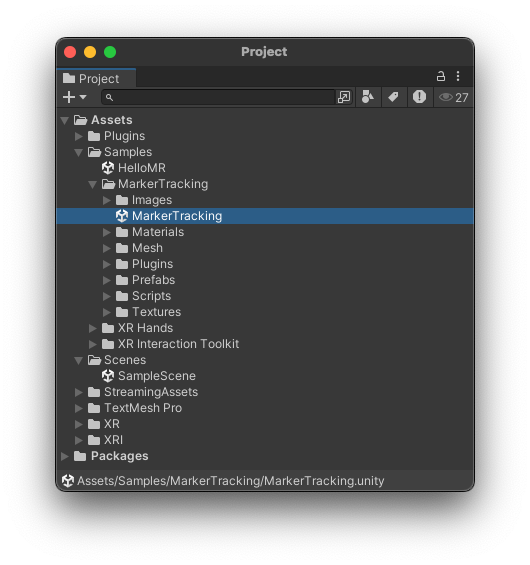
-
Modify your application logic as needed. The editor includes a simulator for image tracking, demonstrated in the screenshot below. This simulator provides 11 buttons, each corresponding to one of the 11 images. By clicking these buttons, you can simulate the tracking effect for the respective image.
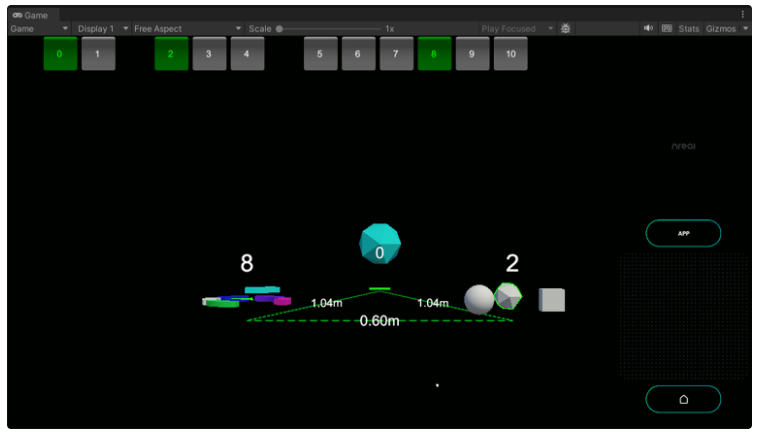
Usage
Registering the trackedImagesChanged Event for ARTrackedImageManager
You can register the trackedImagesChanged event of ARTrackedImageManager as follows:
m_TrackedImageManager.trackedImagesChanged += OnTrackedImagesChanged;
//...
private void OnTrackedImagesChanged(ARTrackedImagesChangedEventArgs args)
{
foreach (var removed in args.removed)
{
OnImageLost?.Invoke(removed);
}
foreach (var added in args.added)
{
OnImageLoaded?.Invoke(added);
}
}
The ARTrackedImagesChangedEventArgs parameter contains information about added and removed ARTrackedImage objects.
Retrieving the ID of the Image
In the case of a marker system, the ID value ranges from [0,10], corresponding to different marker card states. You can retrieve the ID using:
int index = (int)image.trackableId.subId2 & 0xFF;
Retrieving Marker Information from ARTrackedImage
You can obtain various marker-related details directly from an ARTrackedImage object:
trackedImage.referenceImage.name; // Reference image name
trackedImage.trackingState; // Tracking state
trackedImage.referenceImage.size; // Size of the reference image
trackedImage.size; // Actual tracked image size
Enabling and Disabling Image Tracking
You can enable or disable image tracking by toggling the ARTrackedImageManager script component.